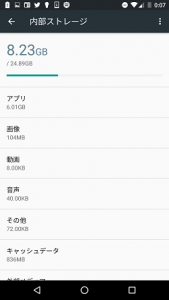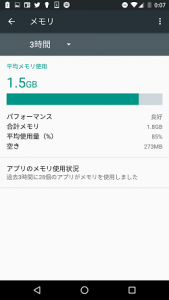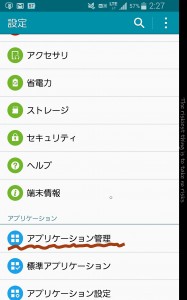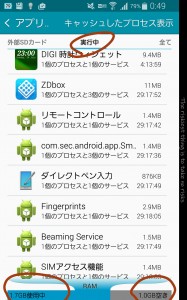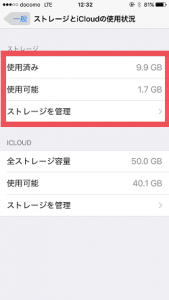スマートフォンの空き容量が不足している場合ありとあらゆるトラブルの元になります。
空き容量が低下すると、スマホのパフォーマンスはどんどん下がっていき普段出来るはずのことですら出来なくなってしまうこともあるのです。これは人間でいうと寝不足の状態と同じような感覚だと言えます。
スマホの保存スペースは一時的なデータを保存したりアプリを動かしたりする作業スペースであるRAMと写真などのメディアファイルやアプリのデータを保存しておくROMと呼ばれる保存スペースがあり、Androidの場合はどちらも確認することができます。iPhoneの場合設定から確認することができるのはROMだけとなっているのでそれぞれのこのページではそれぞれの確認方法をご紹介します。
AndroidのROM(保存容量)の確認方法
手順1
まずは本体設定を開きます。
手順2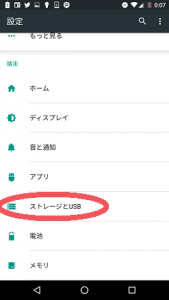
ストレージとUSB(またはストレージ)をタップします。
内部ストレージ内の保存データ量と、その内訳をみることができます。空きスペースが少なくなっている場合は不要なデータを整理しておきましょう。
AndroidのRAM(メモリ)の操作方法 [OS6.0]
手順1
まずは本体設定を開きます。
手順2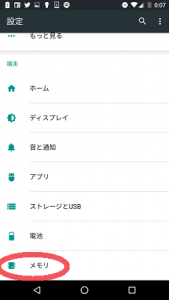
メモリをタップします。
このページで平均メモリ使用率を確認することができます。画面上側に“3時間”と表示されているところをタップすると”6時間”などさらに長い時間計測したデータを確認することもできます。また、アプリのメモリ使用状況から個別の確認をすることも可能です。
AndroidのRAM(メモリ)の操作方法 [旧OS]
旧OSをお使いの方で、設定内にメモリ容量を表示する設定がない場合はこの方法でRAMの確認を行うこともできます。
手順1
まずは本体設定を開きます。
アプリケーション管理をタップします。
手順3
画面を横にスライドし、実行中のアプリを表示させるとページ下部にRAMの使用量が表示されます。
iPhoneの保存容量の確認方法
手順1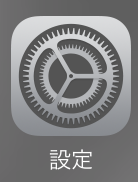
設定アプリより本体設定を開きます。
手順2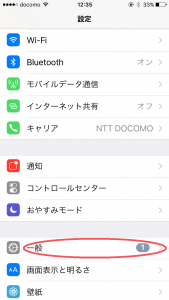
一般をタップします。
手順3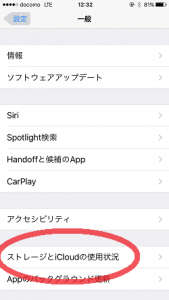
開いたページ内に“ストレージとiCloudの使用状況”という項目がありますので、そちらをタップします。
画像の赤枠の部分が、本体内の保存容量です。使用可能のデータ量が少なくなっていると内部にデータが入りすぎているということがわかります。ちなみに画像は16GBモデルのものですが、使用済みと使用可能を足しても16GBにはならないと思います。これは故障ではなくもともとそういった仕様になっていますので、ご心配なく。
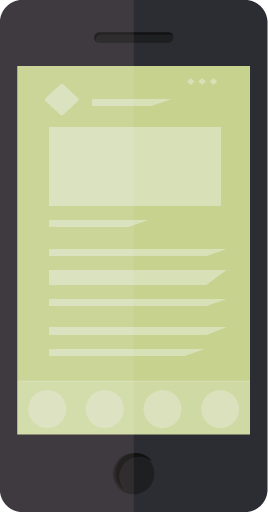 スマホのこころ
スマホのこころ