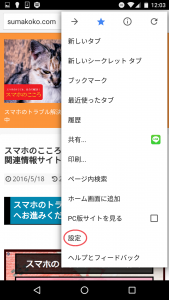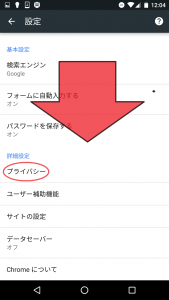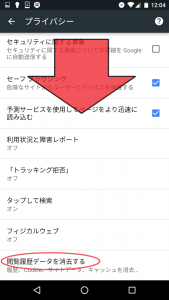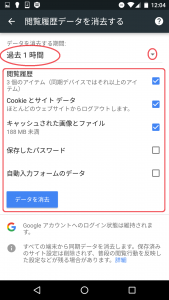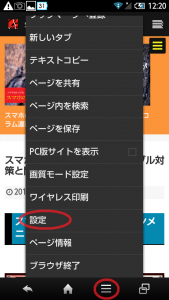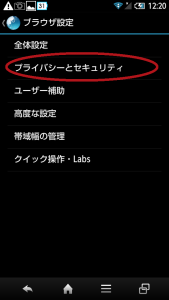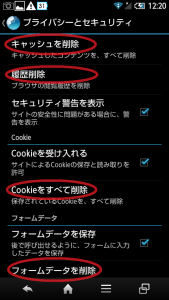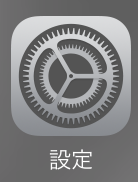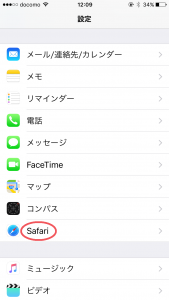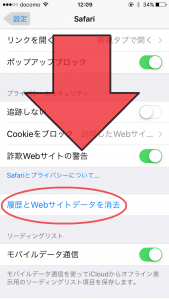スマホでインターネットを閲覧していると、ページが読み込まなくなったりエラーが表示されたりなどブラウザが正常に動作しないというトラブルが発生することがあります。
こういった場合、ブラウザの履歴、キャッシュなどのデータを削除することによって改善する可能性があるため、当ページでは各ブラウザのデータ削除手順をご紹介していきます。
-操作前の注意事項-
■ブラウザの履歴を消してしまうと復元することはできなくなりますので、必要なページを先にブックマークされることをおすすめします。
■cookieやフォームデータの削除により、今まで自動でログインできていたサービスに手動でログインしなければいけないことがあります。各サービスのID/PWがわからない状態でリセットをする場合はご注意ください。
■ブラウザの履歴を消してしまうと復元することはできなくなりますので、必要なページを先にブックマークされることをおすすめします。
■cookieやフォームデータの削除により、今まで自動でログインできていたサービスに手動でログインしなければいけないことがあります。各サービスのID/PWがわからない状態でリセットをする場合はご注意ください。
Chromeのデータ削除
手順1
Chromeを開き、画面右上にあるメニューボタン(黒い点がタテにみっつ並んだボタン)をタップして開いたメニューの中から、設定を選択します。
手順2
開いた画面を下にスクロールし、プライバシーをタップします。
手順3
開いたページを再度下にスクロールし、閲覧履歴のデータを削除するをタップします。
手順4
データを削除する期間を選択し、閲覧履歴、キャッシュされた画像とファイルにチェックを入れデータを消去をタップします。これでも改善がない場合はcookieとサイトデータ/保存したパスワード/自動入力フォームのデータを選びこちらも削除してみてください。
標準ブラウザのデータ削除
手順1
ブラウザを開き、メニューボタン(三本線もしくは点がみっつ並んだボタン)をタップし、現れたメニューの中から設定をタップします。
手順2
プライバシーとセキュリティをタップします。
手順3
まずはキャッシュを削除/履歴削除をタップし、データの削除を行います。それでも改善がない場合はcookie/フォームデータ等の削除を行ってみましょう。
Safariのデータ削除
手順1
ホーム画面より設定アプリをタップし、本体設定を開きます。
手順2
開いた画面を下にスクロールし、Safariをタップします。
手順3
ページやや下部にある履歴とWebサイトデータを消去をタップすると、削除完了です。
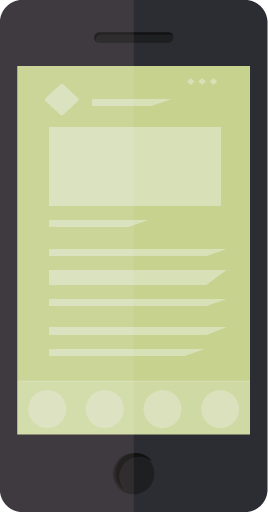 スマホのこころ
スマホのこころ