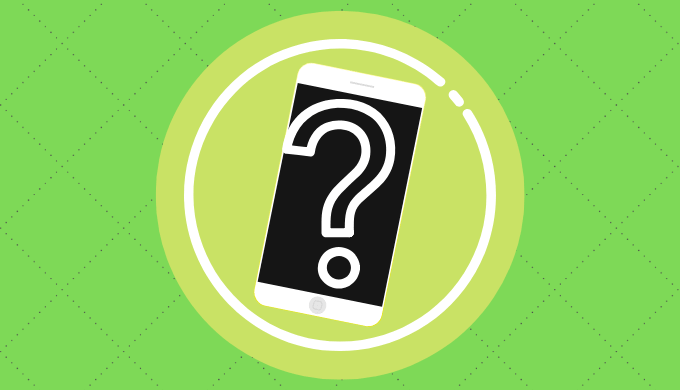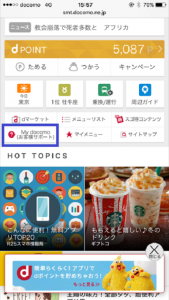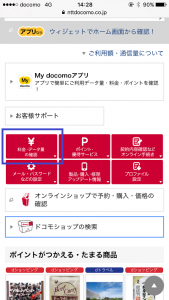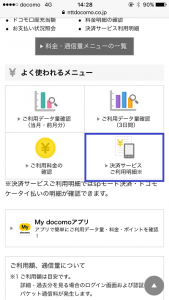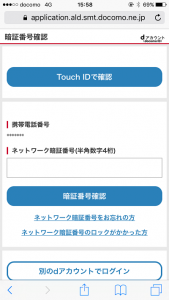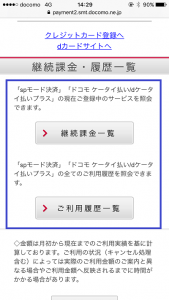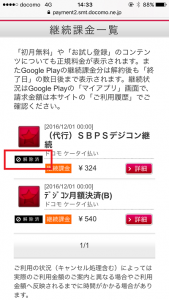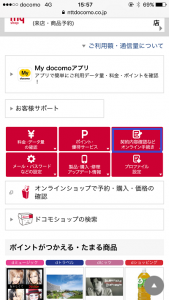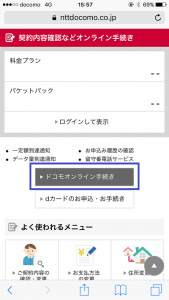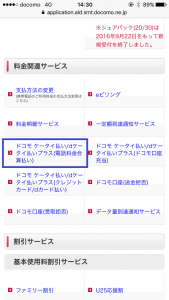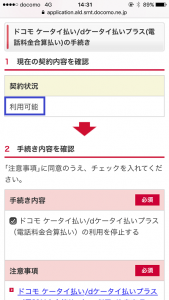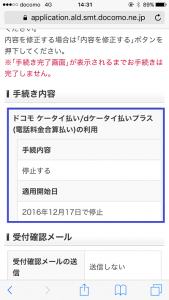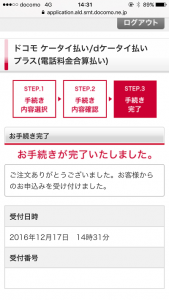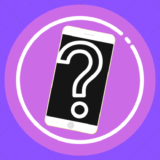スマホの機種変更や新規契約、MNPなんかをした時に、「有料サイトの登録」を条件に割引を受けることってありますよね?
月額300円ほどのコンテンツにいくつか入るだけで、5,000円引きや10,000円引きなどをしてくれるので、深く考えずに登録してしまう人も多いと思います。
それらのコンテンツが、自分にとってとても魅力的なものであれば、そのままお金を払って使い続けるという選択肢もありますが、ほとんどの方は少しすると解約手続きをするのではないでしょうか?
筆者もよく、この有料サイトの解約を行いますが、中には「解約の仕方がわからない」「何に登録したのかわからない」ということが起こることもあります。
有料サイトだけに、なかなか「もういいや!」とは思えないこのトラブル、お悩みの方も多いのではないでしょうか?
そこで、今回は「有料サイト」が解約できない場合の対処法と、何処に登録しているのかわからなくなってしまった時に確認する方法をご紹介していきます。
目次
有料サイトの解約前に知っておくべきこと
今回の記事でご紹介する「有料サイト」というのは、ドコモのサービスではない「着うたサイト」や「動画サイト」などのことを指します。
そもそも、ドコモのサービスであればショップの窓口やインフォメーションセンターに電話をかければ解約できますので、これらが解約できないと悩んでいらっしゃる方は、「【ドコモ】オプションサービスの解約方法と解約時の注意点をまとめました」をご覧ください。
ちなみに、登録している有料コンテンツがそもそもドコモのものなのかどうかすらわからないという方は「ドコモのオプションサービスで最低限必要なオプションって何?」を先に読んでみて下さい。こちらに機種購入時に加入するドコモのオプションサービスを一覧で掲載しています。
有料サイトは窓口やインフォメーションセンターでは解約できない
いくらショップで加入を勧められた「有料サイト」とは言っても、ドコモのサービスでないのであれば窓口やインフォメーションセンターでは解約手続きができません。
なぜなら、ドコモは料金を代行請求しているだけであり、基本的には「ユーザー」と「サイト」が直接契約していることになるからです。
ショップの窓口で相談すると、中には解約方法を教えてくれる店員さんもいますが、結局はスマホ本体から解約手続きをしないといけないので、基本的には自分で操作して解約手続きをする必要があります。
解約時はSPモードパスワードの入力までしっかり行いましょう
解約手続き時には何度も「解約」というリンクをタップすることになるので、途中で解約できたと勘違いして、手続きが完了する前に画面を閉じてしまうことがあります。
ドコモのスマートフォンで有料サイトの解約をする時には、特別な設定をしていない限りほぼ必ず「SPモードパスワード」を入力することになりますので、きちんとパスワードを入力し、正式に解約が完了したことを示すページが表示されるまで、操作するようにしましょう。
悪質なものだと、解約が完了したように錯覚させるようなページを表示してくるものもあったりしますのでご注意を。
有料サイトが解約できない時の対処法
ここからは、有料サイトが解約できない場合の具体的な対処法をいくつかご紹介していきます。
登録しているサイトがわからない場合
まずは登録しているサイトがわからない場の調べ方からご紹介していきます。
登録しているサイトを把握している方は「解約の項目が見つからない場合」まで読み飛ばしてください。
操作方法はiPhone/Android共通です。
ネットワーク暗証番号が必要となります。
Wi-FiをOFFにした状態での操作をご紹介していきます。
dメニューのアイコンが無い場合の対処法(一例)
【iPhoneの場合】
「safari(ブラウザ)」を開く→画面最下部の本が開いたようなアイコン![]()
※この場合手順2を飛ばして手順3へお進みください。
赤い詳細ボタンからサイト名や企業名、決済番号を確認することもできます。
画像のように解約済みという表示が出ている場合は、既に解約手続きができている状態です。
※ドコモケータイ払い以外で登録している場合(クレジットカード決済など)はこのページでは表示されません。
解約の項目が見つからない場合

有料サイトの中には、わざと解約手続き用のページを分かり辛いところに配置しているサイトもあります。
ここでは、解約の項目を見つけるためのポイントを4つご紹介しましょう。
ページの下の方に配置されていることが多い
有料サイトと言えば、ガラケーが主流だった頃から、解約ページがサイトトップの最下部に配置されていることが多いです。
一番下の方に小さく「解約」「退会」「マイメニュー解除」などと記載されていることがあります。
「よくある質問」「Q&A」「FAQ」という項目を見ると解約方法が記載されている
ほとんどのWEBさいとには「よくある質問」「Q&A」「FAQ」といった項目があります。
解約方法はこういったページに詳しく記載されていることもあるため、どうしても見つからない場合は一度確認してみましょう。
サイトトップではなく他のページの中に解約ページが隠されている
「サポート」「設定」「オプション」「メニュー」など、一見すると解約とは関係なさそうなページの中に解約ページが配置されていることがあります。
サイト内にこのようなページがある場合は、一度開いて確認してみましょう。
ログインが必要なサイトの場合、ログインしてからでないと解約ページが表示されない
最近とくに増えてきているのは「メールアドレス」や「dアカウント」、「Googleアカウント」「Facebookアカウント」などを使って、サービスに登録するサイトです。
これらのサイトは、ログインしないと会員用のコンテンツを表示することができないので、解約ページもログイン後でないとアクセスできない仕様になっていることがあります。
ログインボタンがある場合、一度ログインして確認してみましょう。
もし「dログイン」と書いてあるボタンがある場合、登録されているサイトであればWi-FiをOFFにしてログインボタンをタップするだけでログインできることもあります。
「ログイン時のパスワードがわからない」という場合でもこの方法でログインできるかもしれませんので、一度確認してみてくださいね。
どうしても解約できない場合の最終手段

どうしても解約方法できない場合、最終手段として
「決済拒否設定をする」
もしくは
「SPモードを解約する」
という方法があります。
※複数の有料サイトに登録しており、残しておきたいものがある場合はこれらの方法は使えません。これらの方法を使うと基本的にすべての有料サイトが解約扱いになってしまいます。
※「SPモード」を解約するとそれに紐づくものがすべて失われることになりますので、ご利用中の「@docomoのメールアドレス」も消滅してしまいます。ゆえに「決済拒否設定」をする方が現実的だと言えます。
ちなみに、この最終手段を使う前に「めんどくさいから」などの理由でまだ試していない対処法がある場合は、まずそれらを試してから最終手段を使うようにしてください。
基本的には以下の順序を守って頂いた方がトラブルは少なくて済みます。
1.登録しているサイトを確認する
2.サイトから解約手続きをする
3.できなければ登録しているサイトや機種を購入したショップに問い合わせてみる
4.それでもダメなら最終手段
そして、この最終手段は「正規の解約方法」ではありません。
この方法を使って筆者はトラブルにあったことはありませんが、すべての「有料サイト」に通用するとは限りませんので、自己責任でお願いします。
※ドコモ側では解約したことになっていても、サイト側で解約されていない状態のままになる可能性もあります。
決済拒否やSPモードの解約はショップの窓口やインフォメーションセンターでも手続き可能です。
ネットから手続きされたい方は「決済拒否設定」の方法を以下に記載しておきますので、参考にしてください。
決済拒否の設定方法
先ほども書いていますが、「ネット手続き」の場合「ネットワーク暗証番号」が必須となります。
そしてWi-FiをONにしている状態では「dアカウント」の認証も必要となる場合がありますので、「dアカウントって何?」と思った方はWi-FiをOFFにして手続きされるのがよいでしょう。
以下の操作は、iPhone/Android共通です。
Wi-FiをOFFにした状態での操作をご紹介していきます。
dメニューのアイコンが無い場合の対処法(一例)
【iPhoneの場合】
「safari(ブラウザ)」を開く→画面最下部の本が開いたようなアイコン![]()
※この場合手順2を飛ばして手順3へお進みください。
赤いボタンが6個並んでいるところまでスクロールしたら、「契約内容確認などオンライン手続き」というボタンをタップしましょう。
この時Wi-Fiで接続している場合などは違う画面を出てくることがありますので、わからない方は一度Wi-Fiを切ってやり直してください。
画面が開いた時点で、手続き内容のドコモケータイ払い/dケータイ払いプラス(電話料金合算払い)の利用を停止するにチェックが入っていると思うので、そのまま注意事項をよく読み、画面の指示に従って次の画面へ移行してください。
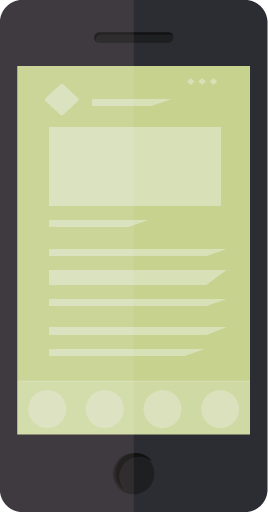 スマホのこころ
スマホのこころ