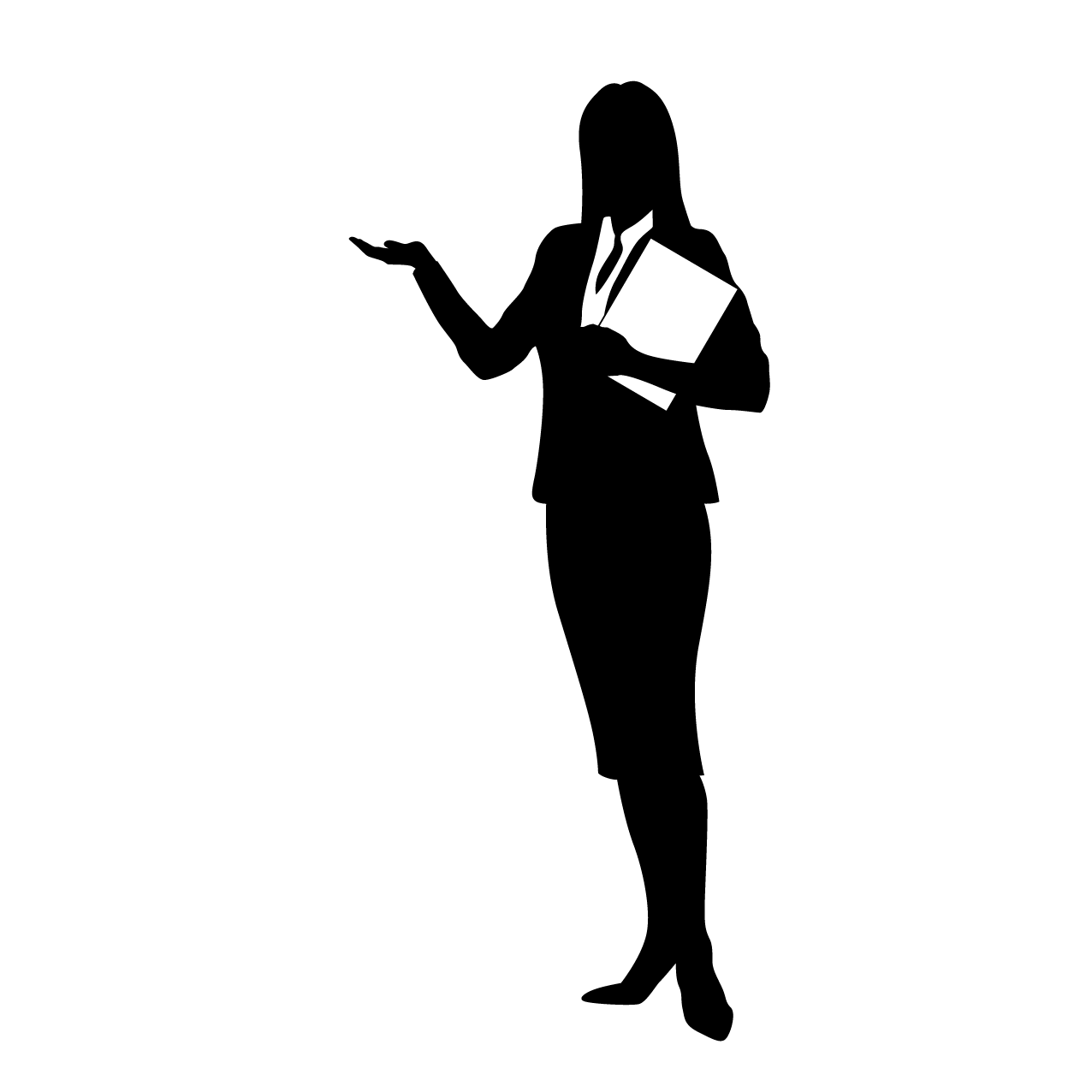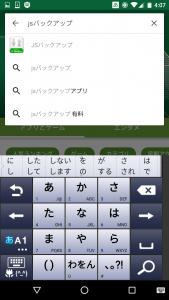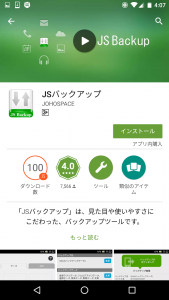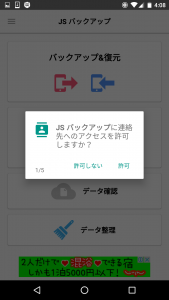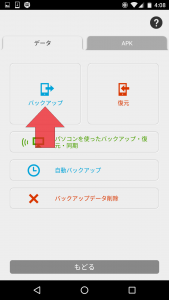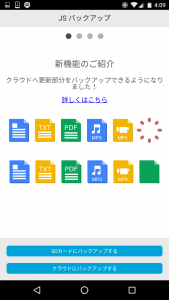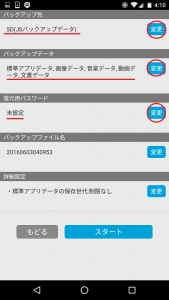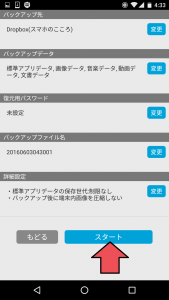JSバックアップアプリでは、スマホ内のデータをSDカードやクラウドに保存することができます。では、順番に説明していきましょう。
以下の画像はAndroidのものを使用していますが、iPhoneの方も操作はほとんど同じなので画面に合わせて操作していただければ大丈夫です。
操作前の注意点
・クラウドにバックアップする場合は許容量にご注意ください。写真データなど重たいデータのバックアップは容量が足りなくなる場合があります。
・iPhoneの場合は連絡先とカレンダーのみがバックアップ対象です。他のデータをバックアップする場合はiCloudかiTunesをご利用ください。
・無料アプリですので、料金はかかりませんが多くのデータをアップロードすると通信量が大きくなります。定額データプランの契約をされていない方や、低用量のプランを契約されている場合はとくにご注意ください。通信量が心配な方はWi-Fiでの利用がおすすめです。
・クラウドにバックアップする場合は許容量にご注意ください。写真データなど重たいデータのバックアップは容量が足りなくなる場合があります。
・iPhoneの場合は連絡先とカレンダーのみがバックアップ対象です。他のデータをバックアップする場合はiCloudかiTunesをご利用ください。
・無料アプリですので、料金はかかりませんが多くのデータをアップロードすると通信量が大きくなります。定額データプランの契約をされていない方や、低用量のプランを契約されている場合はとくにご注意ください。通信量が心配な方はWi-Fiでの利用がおすすめです。
バックアップの操作手順
手順1
まず、PlayストアもしくはAppStoreで[JSバックアップ]アプリを検索します。
手順2
簡単に見つけることができると思うので、そのままアプリをインストールしてください
手順3
[JSバックアップ]を開くと、利用規約や許可設定のポップアップが開くので、よく読んで画面を進めて下さい。ちなみにこの時、連絡先等のアクセス許可をしなかった場合バックアップができませんのでご注意を。
手順4
それでは、バックアップをタップします。
注意点
この時、Androidの場合は上のような画面が表示されることがあるので、その場合は一旦画面下の“SDカードにバックアップする”をタップして画面を進めてください。保存先をクラウドにしたい場合は後で変更できます。
手順5
上のような画面(iPhoneの場合は少し見た目が違います)に切り替わったら、バックアップ先、バックアップデータ、保存用パスワードを設定していきます。まずはバックアップ先の変更をタップしましょう。
手順6
今回はクラウド(dropbox)に保存する方法をご紹介しますので、“クラウド”の文字の横にある“追加ボタン”をタップしてください。
※SDカードに保存する場合は変更しなくて大丈夫なので手順12まで飛ばして下さい。
※SDカードに保存する場合は変更しなくて大丈夫なので手順12まで飛ばして下さい。
手順7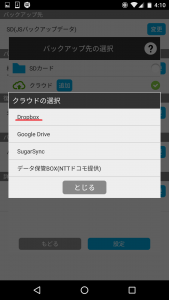
今回はDropboxというクラウドサービスを使うので、一番上のDropboxを選択してください。もし、お使いのクラウドがあれば好きなものを選んでログインしてください。
手順8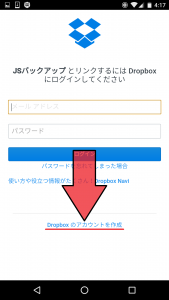
Dropboxを使ったことがない人は、アカウントを作成する必要があるため画面下部のDropboxのアカウントを作成を選びます。(アカウントの作成は無料で2GBまでデータをアップロードできます。)
手順9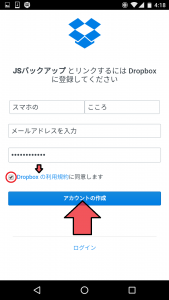
必要事項を入力し、“アカウントの作成”をタップします。この時、利用規約にしっかりと目を通し左にあるチェックボックスにチェックを入れないと先へはすすめません。
手順10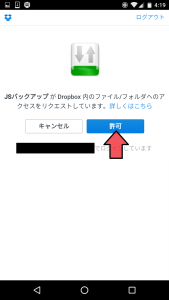
Dropboxのアカウントが作成できたら、[JSバックアップ]から[Dropbox]へデータを保存するために、アクセス許可設定をします。ここでキャンセルした場合データのアップロードができません。
手順11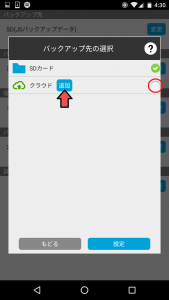
バックアップ先の追加が出来たら、“クラウド”の右側にある○をタップしてチエックをつけ画面下部の設定をタップします。
するとバックアップ先のところにDropboxと表示される(SDカードを選択した方は変わらずSDカードと表示されます。)ので、あとはバックアップするデータを選択し、復元用のパスワードを設定したらスタートをタップしてください。
※復元用パスワードは設定しなくても進めることはできますが、セキュリティ的に設定しておくことをおすすめします。
※復元用パスワードは設定しなくても進めることはできますが、セキュリティ的に設定しておくことをおすすめします。
完了
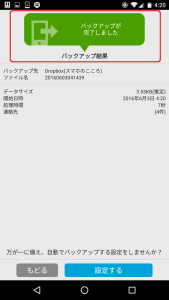
バックアップ開始後は、上のような画面に切り替わるまで操作しないでください。“バックアップが完了しました”という文字を表示されたら保存されたデータの内容に間違いがないか確認し、バックアップ完了です。復元は同アプリを使うことによって同じような手順で行うことができます。
※当サイトでご紹介した操作方法は2016年6月現在のものです。
※これらは操作の一例であり、その正確性を保証するものではありません。細かい操作方法やご不明な点に関しては恐れ入りますが公式サイト(http://jsbackup.net/index.html#)の情報をご確認ください。
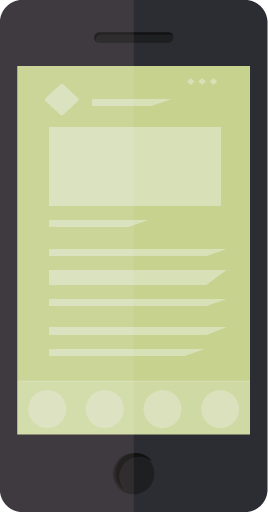 スマホのこころ
スマホのこころ