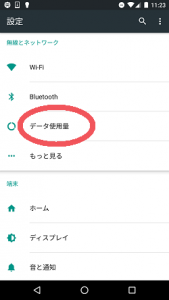スマホのアプリケーションというのは、ユーザーがより便利にアプリを活用できるようにバックアップで勝手に通信を行うことがあります。あまり使っていないアプリがバックグラウンドでデータ通信を大量に行っている場合などはその通信を止めたいと考える人も多いのではないでしょうか?
このバックグラウンド制限というのは、そうしたアプリのバックグラウンドでの通信を止めるための設定なのですが、まれに設定ミスやなんらかの理由で勝手に設定がONになってしまいアプリが起動できないなどのトラブルにつながることもあります。
バックグラウンド制限には、一括で設定するものとアプリ単体で設定するものがあるためそれぞれの操作方法をご紹介します。
-操作前の注意事項-
バックグラウンド制限を無効にするとデータ通信が発生します。定額のデータプランに加入されていない方はご注意ください。
バックグラウンド制限を無効にするとデータ通信が発生します。定額のデータプランに加入されていない方はご注意ください。
バックグラウンド制限がONになっていないか確認
手順1
まずは本体設定を開きます。
手順2
データ使用量をタップします。
手順3
右上のメニューボタン(点がみっつ並んだもの)をタップします。
手順4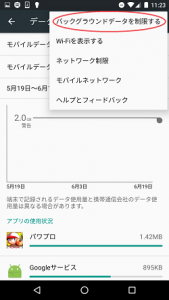
表示されたメニューの中から、バックグラウンドデータを制限するをタップします。
手順5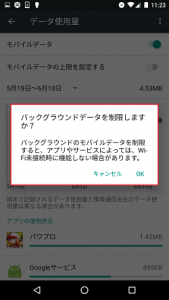
これがバックグラウンド制限の一括設定となっているので、一度ON/OFFしてトラブルが解消するか確認してみましょう。これでも改善しない場合やアプリ個別のバックグラウンド制限を確認したい場合は次の手順へ移ってください。
個別設定1-1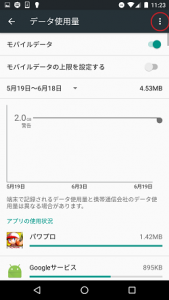
データ使用量のページを下にスクロールするとアプリの使用状況が表示されています。この中から設定を確認したいアプリをタップしてください。
個別設定1-2
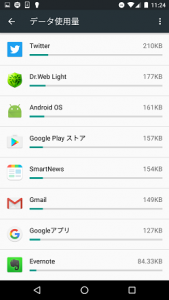
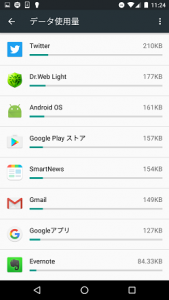
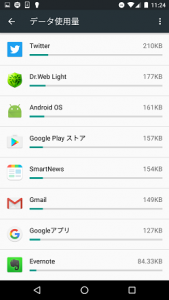
今回は一覧の中からTwitterを選択してみます。バックグラウンド制限の設定を確認したいアプリが表示されていない場合は個別設定2-1へお進みください。
個別設定1-3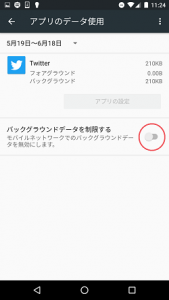
アプリをタップすると詳細画面が開きますので、バックグラウンドデータを制限をするという項目をON/OFFしてみて改善があるか確認しましょう。
個別設定2-1
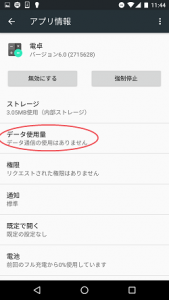
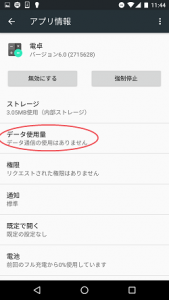
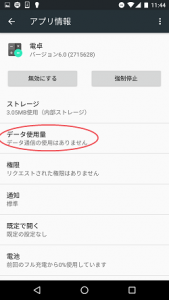
アプリのバックグラウンド制限設定は、ホーム画面より[設定]→[アプリ]と進み該当のアプリをタップして開いた画面からでも設定変更/確認が可能です。この場合はアプリの詳細画面から、データ使用量をタップします。
個別設定2-2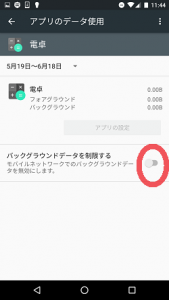
データ使用量をタップすると詳細画面が開きますので、バックグラウンドデータを制限をするという項目をON/OFFしてみて改善があるか確認しましょう。
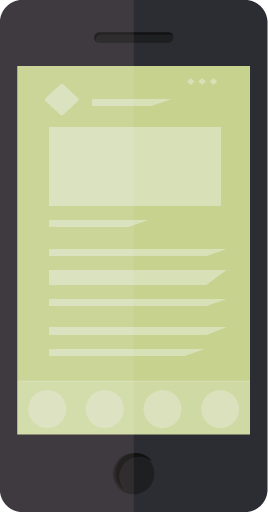 スマホのこころ
スマホのこころ