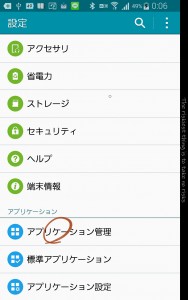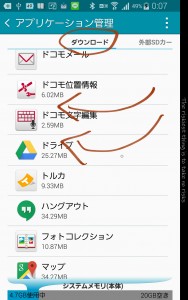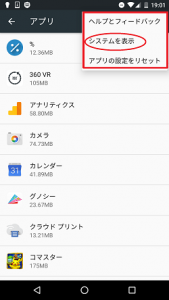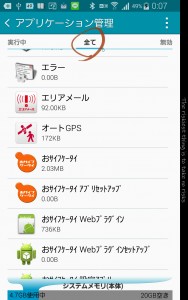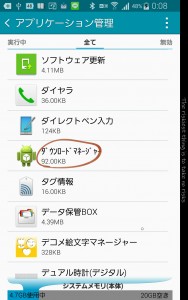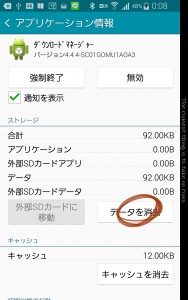スマートフォンを使っていると一度は遭遇するアプリのダウンロードが終わらない現象。
アップデート時や新しくアプリを取り込もうとした時に待てども待てども完了しないなんてことは初期の頃からよく起こるスマホのトラブルのひとつです。
電源を切ってみたり通信を入れ直してみたりするだけで改善することもありますが、この症状の中にはそれだけでは改善しないものも多く、キャリアショップへ持ち込まないとどうにもならないこともあります。
ただ、だからと言ってこれだけのことで長時間待たされるショップに出向くというのも気が乗りませんね。
今回はそんな皆さまのために、アプリがダウンロード/アップデート出来ないという症状の対処法と、その際に原因となっている可能性が高いダウンロードマネージャーについてわかりやすく解説していきます。
まずは「特定のアプリ」が原因か見極める
アプリのダウンロードが出来ない、もしくは終わらないという症状には大きく分けてふたつの症状があります。
ひとつ目は「特定のアプリ」だけがダウンロードできない場合。
もうひとつは「複数のアプリ」がダウンロードできない場合です。
この時、複数のアプリがダウンロードできない場合はダウンロードマネージャーが原因となっている可能性が高く、
特定のアプリだけがダウンロードできない場合は「アプリ側」に原因がある可能性が高くなります。
まだ試していない方は、今ダウンロードできないものとは別のアプリをインストールし、正常に完了するか、またきちんと起動できるのか確認してみましょう。
他のアプリがインストールできるかどうか確認するときは、データ量の多いゲームアプリなどは避け、通信速度による影響を受けづらい軽い(容量の小さい)アプリで試すのがおすすめです。
※iPhoneでストアを開くと「Your request Produced an error」と表示される方は、一度電源をOFF/ONしてから、アプリのダウンロードができるか確認してみてください。
この症状で電源OFF/ONしても改善しない場合は、一度「ソフトウェア(OS)のアップデート」をしてみる必要があるかもしれません。
ダウンロードマネージャーとは
※iPhoneにはダウンロードマネージャーがないため、次の項目へ進んでください。
ダウンロードマネージャー以外の対処法を説明する前に、そもそも「ダウンロードマネージャー」とは何なのかについて、説明しておきます。
ダウンロードマネージャーというのは、Android端末においてアプリをインストールしたりアップデートをしたりなど、データをダウンロードする際に必要とされる機能であり、これがなければアプリのダウンロードはできないと言っても過言ではありません。
普段はユーザーが意図して使うことがないのであまり馴染みがないという方も多いと思いますが、今回の症状のようなアプリのダウンロードが完了しないという場合、ダウンロードマネージャー内でなんらかのエラーが起きていることが原因となっていることが多いのです。
この場合はダウンロードマネージャーのデータを削除することによって、エラーを解消してあげることができます。
ダウンロードマネージャーのデータを消すとどうなるの?
ダウンロードマネージャーのデータを消すというのは、今起こっているエラーを解消してスムーズにダウンロード作業をさせる狙いがあり、「そのやり方間違っているから、一度いちからやり直して」とスマホに教えてあげているようなものです。
スマートフォンやコンピューターというのは、決められた動作を繰り返すことには秀でていますが、人間ほど柔軟に対応することはできません。一度失敗した方法を何度でも繰り返してしまう場合にはユーザー側がデータを削除するなどして道を示してあげることも必要です。
ただこのダウンロードマネージャーというのは、ユーザーがダウンロードした画像やアプリなどが直接保存されているわけではないので、ダウンロードマネージャー内のデータを消したところでユーザーのデータが消えてしまうようなことは原則ありませんので、ご安心ください。
※システムアプリのため、万が一ですが本体の動作に影響がでる可能性もございます。操作前には必ずバックアップを実施しましょう。
このダウンロードマネージャーマネージャーの操作方法に関しては後述しますので操作方法がわからない方は一緒に確認しておいてください。
ダウンロードマネージャー以外の対処法
中にはダウンロードマネージャーが原因ではない場合や、他のエラーも複合している可能性がありますので、”アプリがダウンロード/アップデート出来ない”という症状で他に考えられる可能性を先にご紹介しておきます。
まずは、本体の空き容量の低下やそもそもダウンロードデータが大きすぎたり非対応だったりする場合も考えられるため空き容量が不足していないか確認しましょう。
意外なことにWi-Fi接続を行うとあっさり改善されることもありますので、どうしても改善しない場合は一度Wi-Fi接続をし改善するか確認しましょう
■【保存版】AndroidスマホやiPhoneをWi-Fiにつなぐ方法を出来る限り簡単に解説しました
その他、稀ではありますが通信の設定が間違っているなどの可能性があるので基本設定の見直しや初期化を行うと改善されることもあります。
通信に異常が出ている場合は、ブラウザもつながらないため、このページを表示出来ているのであれば確認する必要はありません。
※パソコンなど、別のデバイスからこのページを見ている方は念のため確認しておいてください。
■データ通信設定の確認
■APNのリセット
■スマホの初期化方法
これでも改善しない場合はアプリの提供元やサーバーでエラーが起きている可能性もありますこの場合は少し時間を置くしかないでしょう。
下の「詳細版」でも書いていますが、アプリの提供元の発表やレビューなどを参考にしてみてください。
ここに掲載している以外の対処法や考えられる原因は上の記事にて、より詳しく解説しておりますので、よろしければ参考にしてください。
ダウンロードマネージャーのデータ削除方法
「ダウンロードマネージャーなんて触ったこともない!」という人が大半だと思うので具体的な手順をまとめておきました。この操作によって電話帳などのデータが消えるということは基本的にありませんが、実際に操作を行う場合はバックアップをとり自己責任でお願いします。
それではまずダウンロードマネージャーのデータ削除方法をご紹介します。
ひとつのアプリだけがダウンロードできないというような場合は
手順1
補足1(Android OS6.0の場合)
※ダウンロードマネージャーが複数ある場合はドロイド君のマークがあるものを開いて下さい。
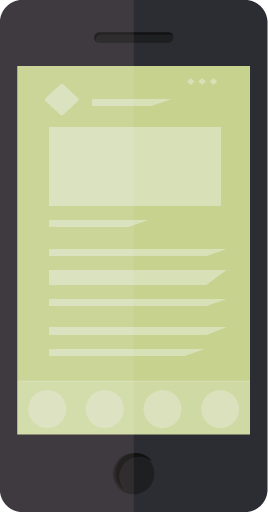 スマホのこころ
スマホのこころ