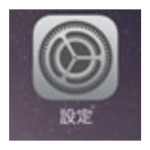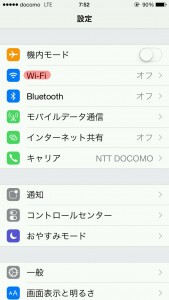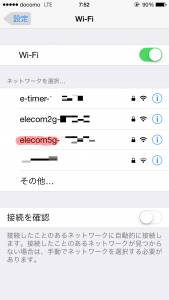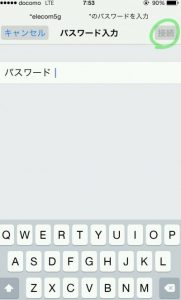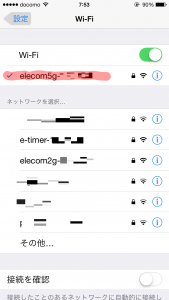では、さっそくですが
iPhoneの
Wi-Fi接続方法をご紹介します。
因みに
いきなりこのページから見ると解りづらいので
まだの方は前のページから
読み進めることをオススメします。
前回の記事
https://sumakoko.com/%e3%82%b9%e3%83%9e%e3%83%9b%e6%83%85%e5%a0%b1/wi-fi/
iPhoneでのWi-Fi接続設定手順
まず本体設定に入ります
次にWi-Fi設定を開きます
上の画像だと赤く
マークしてある部分をタップします
すると沢山の英語が出てきますね
出てこない人はWi-Fiと書いてある横にある
ボタンをタップして緑にしてください
そうすることでまずWi-FiがONになります
沢山の英語(SSID)の中から今回は上から三番目の
elecom5gに接続します
どれに接続すればいいかは
前回の記事でも触れましたが
Wi-Fiルーターか説明書に
記載されているIDとパスワードを確認し
記載されているIDと同じものを探して下さいね
因みにIDは
【SSID:********】(********は英語や数字です。)
のように記載されているので
********の部分と同じものを
表示されている英語の中から探して下さい
一応下の画像ではオレンジ色で隠していますが
そこに書いてあります。
さて
該当のIDをタップすると
画面が切り替わります
でました、パスワードです
iPhoneを利用していると
うんざりするほどパスワードを求められますが
諦めてはいけません
焦らずさっきIDを確認したところに
いっしょに記載がされている
パスワードを入力しましょう
因みにパスワードは
⦅パスワード:*********⦆
⦅PW:*********⦆
⦅WEPキー:*********⦆
⦅WEP2キー:********⦆
のように記載があります。
パスワードを入力し
右上の接続をタップすると
元の画面に戻りますが
接続したIDが一番上に
来ているかと思います
接続したIDの横に
青い✔(チェック)が入っていれば完了です
[ad#co-6]一度Wi-Fi設定をした後は?
[ad#co-5]
この設定を一度行ってしまえば
同じWi-Fiのエリアに入った時に
Wi-FiをONにするだけで
勝手に接続してくれるようになります
次回以降この設定が必要になるのは
修理や機種変更で端末を変えた場合くらいです。
いかがでしたか?
あなたにもできましたか??
これでも出来ない場合は
素直にキャリアのサポートセンターに電話するか
Appleストアへ行きしょう
なかなかうまくいかなくても
諦めずにチャレンジしてみて下さいね
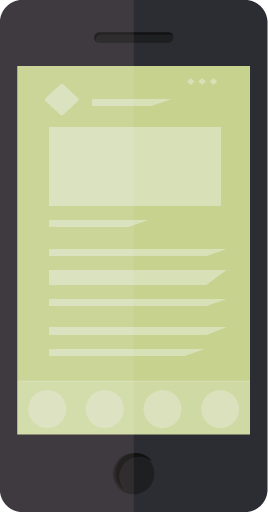 スマホのこころ
スマホのこころ