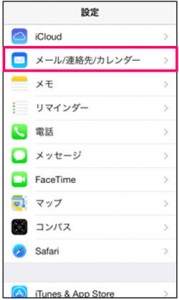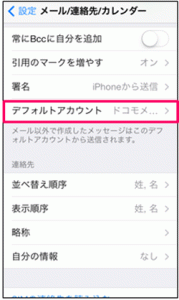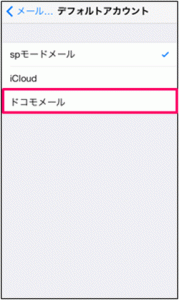ドコモでiPhoneが発売されてから早くも1年以上が経過しました。
当初は自動受信できなかったドコモメールもちゃんと使えるようになりドコモ版iPhoneに違和感が無くなってきた今日この頃。
しかし、このドコモメール不具合というか、なんというかメール機能のはずなのに送受信が出来なくなるという現象が頻繁に起こってしまいます。
なぜそんなことが起こるのか筆者もとても困っていたので調べてこのページにまとめてみましたので、同じような方は参考にしてみてください。
iPhoneでドコモメールが送受信できなくなる理由
※送信ボタンが押せない症状の方はコチラの記事を参考にしてください。
Androidをお使いの方はご存知の方も多いかもしれませんが、そもそもドコモメールというのは本来専用アプリを用いて利用するものです。
しかしiPhoneにはこのドコモメール専用アプリが対応していない為、現状では専用のプロファイルをインストールしてiPhoneのメールアプリに共存させるという方法でメールを利用できるようにしています。
このプロファイル設定ですがとても雑な言い方をするとすぐバグってしまうようで普通に使っていても、全く使っていなくてもしばらくすると送受信ができなくなったり各種エラーを吐き出すようになることが多々あります。
これ自体は仕様に近くどうにもならなさそうなので送受信ができなくなる度にプロファイルの再インストールをしたりする必要があるようです。
受信だけができて送信できない場合
まずは、よくある症状というして受信は出来るけど送信ができないという場合の対処法からご紹介していきます。
送受信共にできないという方の場合は、読み飛ばしてもらって大丈夫です。
さて、ドコモメールが送信が出来ない場合の原因は色々ありますがこのパターンに該当するのは送信自体は一旦完了するが、そのあとすぐにエラーメールが返ってくる場合です。
改善策をお伝えする前にドコモメールの背景から語っていくと少し前までドコモメールはSPモードメールという名前でした。
それが近年メールのクラウド対応などによりドコモメールというサービスに生まれ変わったそうです。
半強制的なアップデートによりほとんどのユーザーがドコモメールに移行した今あまり利用者のいなくなったSPモードメールですが、実は全く使わなくなったという訳ではなくドコモメール利用者でもメッセージRなどドコモからのお知らせ等のメールはいまだにSPモードメールを使って受信しているとのこと。
しかし、ここにひとつの問題が生じます。
iPhoneでドコモメールを利用出来るようにプロファイル設定を行うとメール作成時、差出人の選択肢に@docomoの全く同じアドレスがなぜか二つも出てくるのです。
これはどうもドコモメールとSPモードメールのアドレスだそうで一応どちらからでも送信は出来る仕様になっています。
しかしこの時にSPモードメールのアドレスを選んで送信してしまうと送信エラーが起こりエラーメールが返ってきてしまいます。つまりSPモードメールというのは受信専用であり送信はできない仕様ということです。
これに該当する人の場合は設定を確認してみて下さい。
確認方法は[設定]→[メール連絡先/カレンダー]→[デフォルトアカウント]です。以下の画像を参考に一度見てみてくださいね。
このデフォルトアカウントがSPモードメールになっていた人は一度ドコモメールを選び直してあげればOK。そのままふつうにメールを送ってみて何もエラーが出なければ改善されています。
これで改善されない場合もしくは“ID/PWが違います”等のエラーで受信すらもできない場合はもう一度プロファイル設定(初期設定)からやり直す必要がありますので、次の”受信も送信もできない”の項目をご覧ください。
受信も送信もできない場合
ドコモメールが送受信共にできないような場合や各種エラーを吐き出してしまう場合は、一度初期設定からやり直すことで改善することができます。
プロファイルの再設定はメールデータ消滅の危険性があります。消えては困るメールがある場合はバックアップやメールを別のフォルダへ移動させてから操作するかショップできちんと説明をうけてから実行して下さい。
プロファイルのインストール自体はdメニュー(赤いdのアイコンがホーム画面上にあります)から【お客様サポート】というページに入りプロファイル設定という項目の中の【iPhone初期設定】を画面の指示どうりに進めていくだけで簡単にできます。
しかしこの時一部の方(得に5cや5sを利用している方)はiPhone初期設定という項目のさらに下にある【ドコモメール利用設定】というプロファイルをインストールする必要がある場合があります。
初期設定時にインストールしたものと同じものをインストールすればOKなので覚えている方は同じものを「そんなの覚えてない」という人は本体設定から先に確認しておきましょう。
初期設定時にインストールしたプロファイルを確認するにはまず、ホームの設定アプリから設定画面に入り【一般】へ進みます。次に、画面を少しスクロールすると【プロファイル】という項目がみつかるのでそれをタップその中に必ず【iPhone初期設定】もしくは【ドコモメール利用設定】というプロファイルがインストールされているはずなのでこれと同じものをインストールすればOKです。
私がドコモショップで教えてもらった時は余計な不具合を防ぐ為にもともと入っていたプロファイルを一度削除してから新しいものをいれたほうが良いとのことだったので気になる方は古いプロファイルを削除してから新しいプロファイルをインストールしてください。
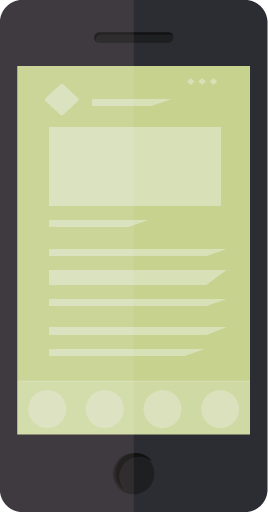 スマホのこころ
スマホのこころ