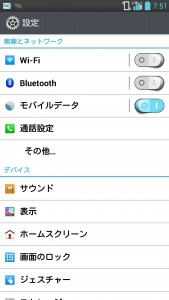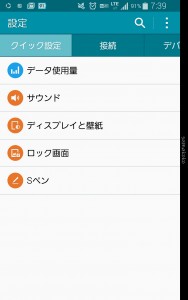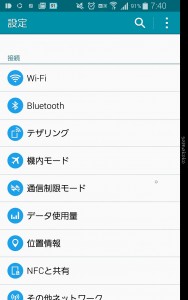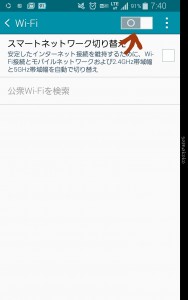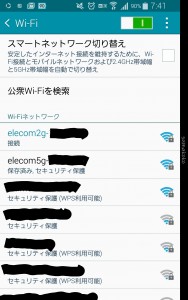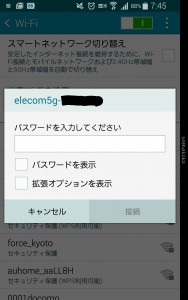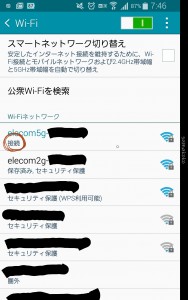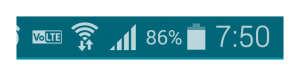一度やると簡単ですが
はじめて設定するには少し難しいWi-Fi設定
このページを読めば誰でも簡単に設定できます。
因みに
いきなりこのページから見ると解りづらいので
まだの方は前のページから
読み進めることをオススメします。
前回の記事
https://sumakoko.com/%e3%82%b9%e3%83%9e%e3%83%9b%e6%83%85%e5%a0%b1/wi-fi/
AndroidでWi-Fi接続する方法
まず本体設定に入ります
現在Androidには色々な
バージョンのOSが搭載されているので
設定画面がお使いのスマホと
少し違うかもしれません
少しくらい違っても
操作はあまり変わらないので
焦らずゆっくり操作して下さいね
一応一例をあげておくと
こんな画面や
こんな画面になることもあります
上記のように明らかに
項目が少ない場合や
アイコン表示の場合で
見辛いと感じたら
右上の点が三つ並んだボタンを押せば
表示の切り替えもできます。
では、本題です。
まずWi-Fi設定を開きます
上記画像だと一番上ですね
開いたページが↓の
画像のようになった場合は
そもそもWi-FiがOFFに
なっているので、右上あたりにある
スイッチをタップしてONにしてください。
Wi-FiをONにするとたくさんの
英語が出てきます。
今回は上から二番目の
elecom5gに接続します
どれに接続すればいいかは
前回の記事でも触れましたが
Wi-Fiルーターか説明書に
記載されているIDとパスワードを確認し
記載されているIDと同じものを探して下さいね
因みにIDは
【SSID:********】(********は英語や数字です。)
のように記載されているので
********の部分と同じものを
たくさんの英語の中から探して下さい
一応下の画像ではオレンジ色で隠していますが
そこに書いてあります。
さて
該当のIDをタップするともう一つ
画面が表示されます。
でました、パスワードです
スマホを利用していると
うんざりするほどパスワードを求められますが
諦めてはいけません
焦らずさっきIDを確認したところに
いっしょに記載がされている
パスワードを入力しましょう
因みにパスワードは
⦅パスワード:*********⦆
⦅PW:*********⦆
⦅WEPキー:*********⦆
⦅WEP2キー:********⦆
のように記載があります。
パスワードを入力すると
元の画面に戻りますが
接続したIDが一番上に
来ているかと思います
画像には赤い○をつけていますが
この部分に接続と出ていれば完了です。
これでスマホの画面上部に
扇型のアイコンが表示されます
↑左から二番目のアイコンです
以上で設定は完了となります。
[ad#co-6]一度Wi-Fi設定をした後は?
[ad#co-5]
この設定を一度行ってしまえば
同じWi-Fiのエリアに入った時に
Wi-Fi設定をONにするだけで
勝手に接続してくれるようになります。
再びこの設定が必要になるのは
修理や機種変更などで端末を変更した時です。
いかがでしたか?
あなたにもできましたか??
これでも出来ない場合は
素直にキャリアのサポートセンターに電話すると
教えてくれたりもしますので
諦めずにチャレンジしてみて下さいね
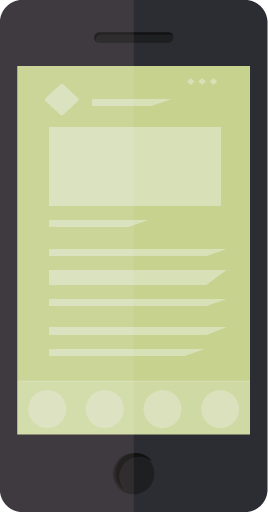 スマホのこころ
スマホのこころ